

Hi, kali ini kami akan membagikan tutorial mengenai bagaimana cara siaran radio online dengan Radioboss.
Seperti biasa, kami akan memberikan penjelasan-penjelasan singkat terlebih dahulu tentang beberapa hal yang terkait dengan tema kali ini, supaya bisa lebih nyambung dengan penjelasan berikutnya yaitu siaran radio online dengan RadioBOSS.
Namun jika sobat ingin langsung menuju bagian tutorial cara setting RadioBOSS agar bisa konek ke server radio, bisa klik disini.
TL;DR
Artikel ini cukup panjang dibandingkan artikel kami yang lain untuk dibaca sekaligus. Selain langsung membaca secara keseluruhan, anda bisa menggunakan daftar isi agar dapat langsung menuju bagian yang anda butuhkan, atau membaca sebagian, bookmark halaman ini, dan kembali lagi di lain waktu jika di inginkan.
RadioBOSS adalah sebuah software aplikasi broadcasting/siaran radio yang berjalan di OS Windows, yang di produksi oleh DJSOFT, perusahaan pengembang beberapa aplikasi untuk siaran/broadcasting.
Ada beberapa macam software RadioBOSS, tetapi untuk artikel ini kami khususkan tipe RadioBOSS yang bisa digunakan untuk siaran radio online, yaitu tipe Standard dan Advanced, dan bukan tipe Express karena tidak bisa digunakan untuk siaran radio online.
Mengapa kita membutuhkan aplikasi seperti RadioBOSS ? Agar si penyiar dapat mengirim data, dalam hal ini berupa data suara ke server radio online, setelah itu server akan meneruskan ke pendengarnya.
Tanpa aplikasi seperti RadioBOSS atau yang sejenis, maka data suara baik lagu ataupun cuap2an si penyiarnya (voice over), tidak bisa terkirim ke server, jadi fungsinya aplikasi ini sebagai perantara antara kita dan server radio online.
Setelah data suara tersebut diterima oleh server, maka listener yang mengakses ke server tersebut akan menerima data suara yang berasal dari server radio online tersebut.
Untuk lebih jelasnya coba sobat lihat skema sederhana dibawah ini :
Jika kita lihat gambar diatas, maka penyiar yang berada di sebelah kiri dengan laptop dan aplikasi RadioBOSSnya mengirimkan data ke sebelah kanan gambar awan yaitu server radionya.
Dari server radio akan mengirimkan suara tersebut ketika ada pendengar yang ingin mengaksesnya dengan URL/link tertentu, dan dalam contoh gambar diatas ada 3 orang pendengar.
Selain RadioBOSS tentunya masih banyak lagi software broadcasting yang bisa digunakan untuk siaran radio online. Diantaranya yang populer untuk digunakan di OS Windows adalah SAM Broadcaster dan Winamp.
Kamu juga bisa baca artikel kami tentang cara siaran radio online dengan SAM Broadcaster dan Winamp lho.... klik aja link dibawah ini :
- Cara Siaran Radio Online dengan SAM Broadcaster
- Cara Siaran Radio Online dengan Winamp.
Radio online adalah radio yang menggunakan internet sebagai jalur komunikasinya.
Selain jalur komunikasinya, pada dasarnya sama dengan radio konvensional yang menggunakan frekuensi gelombang.
Kelebihan utamanya adalah selama kita tersambung dengan internet, dimanapun kita berada bisa terhubung.
Misalkan penyiar di Indonesia, maka orang yang ada dimanapun di dunia ini, asalkan bisa terkoneksi dengan internet bisa menjadi pendengarnya.
Kekurangannya yang utama adalah kebalikan dari kelebihannya, yaitu jika kita tidak memiliki akses internet, misalnya berada di sebelah rumah penyiarnya, walaupun dekat dengan penyiarnya, maka tetap tidak bisa mengakses radio online.
Server ini kita perlukan karena pada umumnya, server memiliki daya tahan dan koneksi internet yang relatif lebih baik daripada PC biasa, sehingga misalnya ketika ada banyak pendengar yang mengaksesnya, diharapkan bebannya tidak ada pada si penyiar, tetapi dapat dilayani oleh server radio tersebut.
Ada 2 tipe platform radio online yang bisa di install pada server, dan yang paling banyak digunakan di dunia saat ini, yaitu platform Shoutcast dan Icecast.
Keduanya merupakan aplikasi gratis, tetapi untuk Shoutcast juga ada versi yang berbayar/premium dengan beberapa fitur tambahan.
Tentunya ada kelebihan dan kekurangan dari masing-masing tipe server tersebut, tetapi tidak kami bahas di artikel ini.
Selain Shoutcast & Icecast ada juga tipe server radio online lainnya yaitu SteamCast, tetapi untuk yang terakhir ini lebih jarang digunakan daripada dua tipe lainnya.
Sedangkan untuk software RadioBOSS sendiri bisa digunakan untuk siaran radio online di tipe server Shoutcast maupun Icecast.
Disclaimer: Sebelum kami menjelaskan review tentang ini, perlu dipahami informasi yang kami sajikan berikut ini adalah pendapat subjektif dari kami berdasarkan pengalaman pribadi. Jadi hal ini bukan berdasarkan data kuantitatif atau yang bisa diukur dengan angka.
Kami sudah mencoba menggunakan beberapa aplikasi siaran untuk radio online. Sebagian besar aplikasi tersebut adalah aplikasi yang berjalan di OS Windows. Dan setelah kami gunakan cukup lama, maka yang kami rasakan setelah menggunakan RadioBOSS adalah :
Sebenarnya masih banyak feature lain yang ada di aplikasi ini dan belum tentu ada di aplikasi lain, tetapi secara singkat beberapa kelebihan diatas membuat kami nilai RadioBOSS adalah software broadcasting yang paling cocok untuk digunakan, khususnya bagi kami pada saat ini.
Untuk bisa siaran radio online dengan RadioBOSS, ada beberapa persyaratan yang perlu sobat penuhi terlebih dahulu, yaitu :
Ketiga hal tersebut diatas adalah syarat minimal yang harus sobat miliki/ketahui sebelum bisa siaran di radio online dengan RadioBOSS, dan kami asumsikan sobat sudah memilikinya.
Setelah aplikasi RadioBOSS terinstall, silahkan sobat buka, dan pada halaman utama, sobat akan melihat tampilan utama seperti gambar dibawah.
Ada kemungkinan berbeda-beda sedikit tergantung versi RadioBOSS sobat dan pengaturan Work Zones, yaitu tata letak window pada tampilan utama.
Untuk yang akan kami tampilkan menggunakan work zones 3 (Sobat bisa setting work zones di menu View - Work Zones)
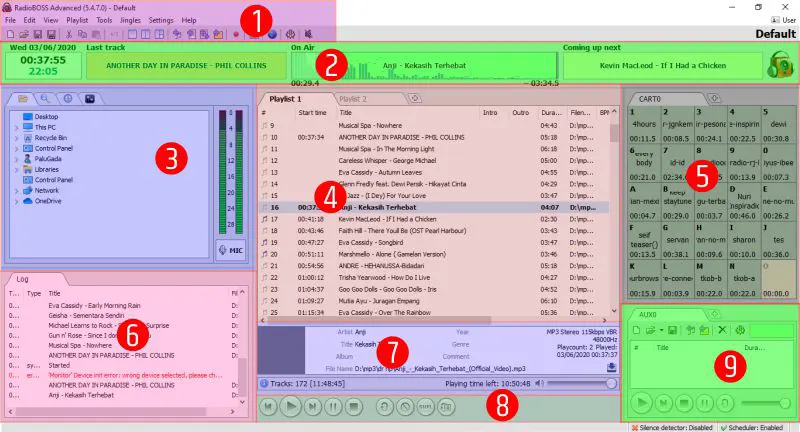
Kami akan mencoba menjelaskan gambar diatas sebagai tambahan informasi untuk sobat, karena pada tampilan utama inilah kita akan paling banyak menghabiskan waktu ketika siaran di radio online dengan RadioBOSS.
Nama-nama bagian/window pada tampilan utama ini adalah sebutan kami saja, untuk mempermudah menjelaskan.
Keterangan dari gambar diatas adalah :

Pada window ini, ada menu-menu utama yang bisa kamu gunakan untuk berbagai macam fungsi seperti misalnya tentang playlist (membuat baru, membuka, menyimpan).
Ada juga menu tentang view termasuk diantaranya mengatur work zones seperti penjelasan kami diatas, dan masih banyak lagi yang lainnya.
Dibawahnya menu utama ada deretan icon-icon yang bisa digunakan sebagai shortcut untuk langsung menuju ke suatu menu atau fungsi tertentu.

Pada bagian sebelah kiri ada informasi tentang hari dan tanggal pada saat aplikasi ini dibuka, juga ada informasi waktu saat ini, dan berapa lama lagi menuju jam berikutnya.
Informasi ini sangat diperlukan penyiar yang sedang siaran, misalnya jika sesi waktunya sudah mepet dan mau habis maka bagaimana menyikapinya, apakah dengan cuap-cuap lebih sedikit, atau mungkin mengurangi lagu yang akan diputar.
Selain itu informasi tersebut juga bisa menjadi bahan ketika penyiar berbicara, misalnya menginfokan sesi tersebut pada hari dan tanggal berapa, atau berapa lama sesi tersebut akan habis.
Di sebelah kanannya ada 3 kotak, yaitu :
Informasi ini juga sangat berguna untuk diperhatikan bagi penyiar seperti halnya informasi tentang hari, tanggal dan waktu.
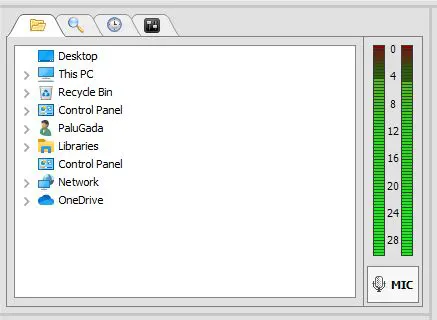
Pada window utilities pertama ini ada 4 TAB yang berisi :
Di sebelah kanan ada volume meter dan tombol mic, untuk melihat seberapa besar volume file yang kita putar dan volume suara jika mic sedang ON.
Jika pada tampilan di tempat sobat tidak ada, bisa diaktifkan melalui menu VIEW - MIC and VU METER IN CENTER atau tekan Ctrl-K.
Jika di nonaktifkan opsi ini, maka tombol mic anda akan berada di sebelah kanan player utama pada window no. 9
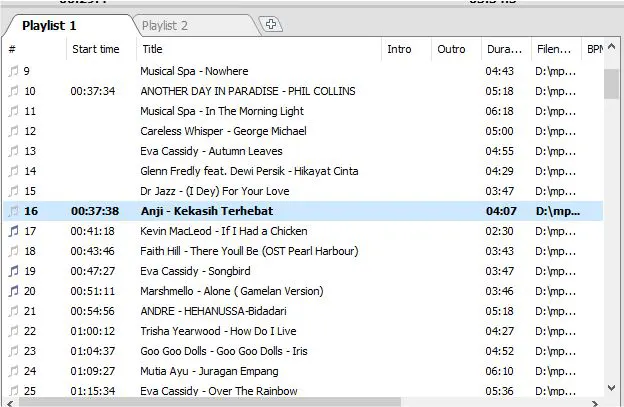
Playlist utama berisi daftar lagu atau file suara yang akan dimainkan, jika dibiarkan maka akan secara otomatis memutar lagu dibawahnya.
Kita juga bisa membuat beberapa playlist dengan meng-klik tab playlist atau tab dengan icon plus di sebelah kanan tab PLAYLIST.
Misalnya ketika penyiar membuat playlist rock untuk sesi rock, kemudian membuat playlist lain dangdut untuk sesi dangdut, atau mungkin untuk sesi tertentu kita bisa mengumpulkan materi lagu/file suaranya terlebih dahulu untuk mendukung sesi tersebut sehingga tidak perlu bingung mencari-cari kembali.
Ada beberapa kolom didalamnya, uniknya, selain bisa dirubah-rubah ukurannya, juga bisa dipindah-pindahkan, sehingga misalnya kita tidak butuh suatu kolom, kita bisa drag ke sebelah kanan dan mengecilkan ukurannya.
Biasanya yang terpenting buat saya pribadi adalah informasi tentang
Untuk kolom-kolom lainnya jarang saya pakai, walaupun bisa berguna juga seseuai kebutuhan kita, bagaimana dengan sobat sendiri, bagaimana susunan kolom yang paling nyaman ketika siaran?
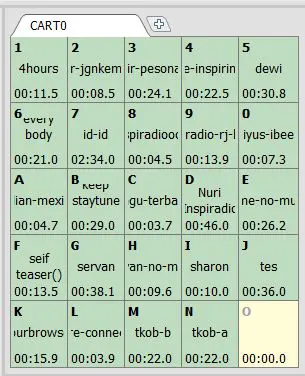
Pada windows utitlities kedua juga kita bisa menyusun tab-tab sesuai kebutuhan kita.
Untuk contoh gambar diatas tab kami gunakan sebagai cart list, yaitu kumpulan bumper atau selingan-selingan yang biasa kami putarkan di sela-sela antar 2 buah lagu.
Tab yang memungkinkan kita tambahkan pada window ini adalah :
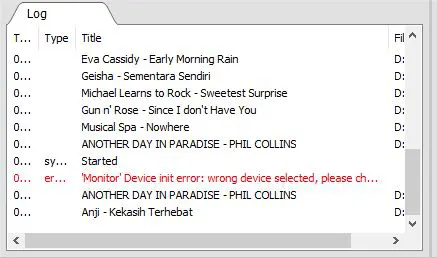
Window Logs adalah window yang berisi informasi pencatatan aktifitas aplikasi dari waktu ke waktu.
Bagi saya pribadi, window logs ini paling penting fungsinya ketika ada permasalahan, misalkan tidak bisa konek ke server, karena akan mengeluarkan pesan text berwarna merah tentang apa penyebabnya, sehingga bisa kita perbaiki jika kita tau maksud pesan error tersebut.
Selain pesan error, window logs ini juga mencatat semua aktifitas di dalam aplikasi RadioBOSS, misalnya ketika berganti lagu, on/off repeat track, dan lain sebagainya.
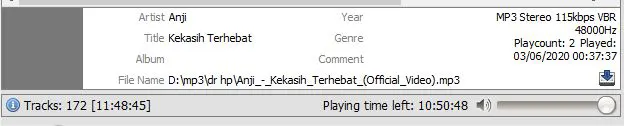
Pada window ini berisi informasi tentang track yang sedang dimainkan, seperti artwork image lagu (dalam contoh diatas gambar kotak abu-abu sebelah kiri), artist, title, album, year, genre, comment, file name, sample dan bitrate lagu, berapa kali sudah dimainkan dalam history, dan beberapa informasi tambahan lainnya.

Di player utama ini sama seperti player audio pada umumnya, bisa kita gunakan untuk play, pause, stop, play previous track, play next track, shuffle, stop after the track dan repeat.
Untuk stop after the track, itu artinya setelah 1 lagu yg sedang dimainkan habis, maka akan berhenti, tidak sambung ke lagu berikutnya.
Ini kadang kami gunakan untuk memutarkan jingle, cart atau selingan-selingan lainnya. Setelah itu baru lanjut lagu berikutnya seperti biasa.
Gambar diatas tidak ada tombol mic di sebelah kanan karena saya mengaktifkan VU Meter sehingga mic pindah ke window kedua (baca disini), tetapi jika sobat tidak mengaktifkan VU Meter, maka akan ada tombol mic di sebalah kanan yang bisa kita gunakan untuk mengaktifkan/de-aktifkan fungsi mic.
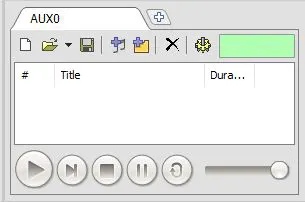
Window utitlities ketiga ini sama seperti window utilities kedua diatas. Sobat bisa menyesuakan fungsi tab yang dibutuhkan. Pilihannya adalah Cart, File Explorer, AUX Playlist, Search, Notepad, Web Browser.
Dibawah ini langkah-langkah dasar yang menurut kami cukup untuk dasar siaran radio online dengan RadioBOSS.
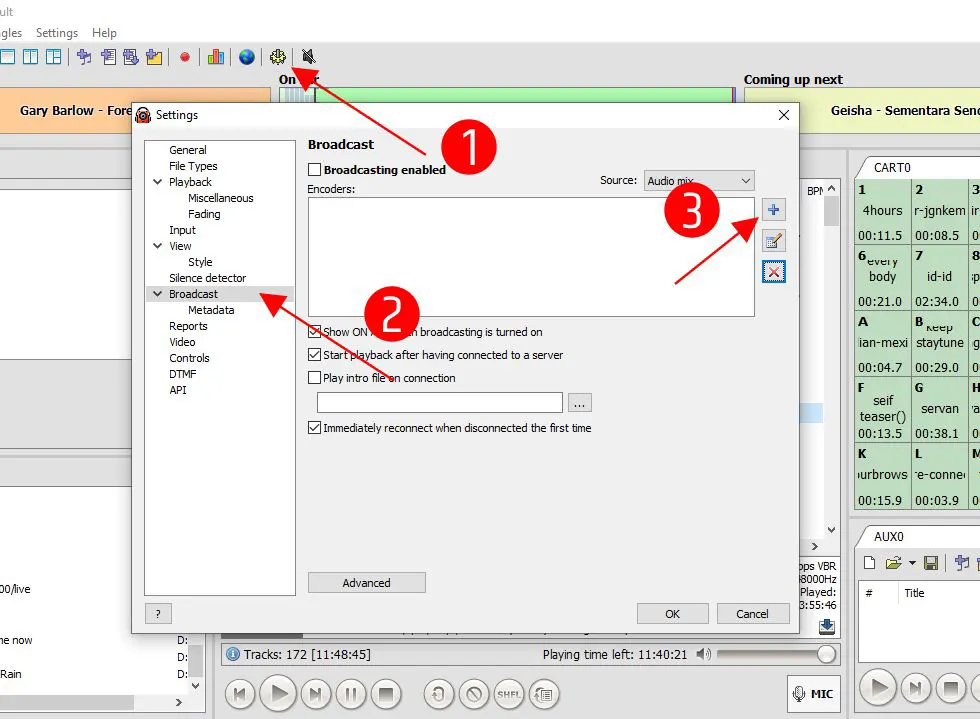
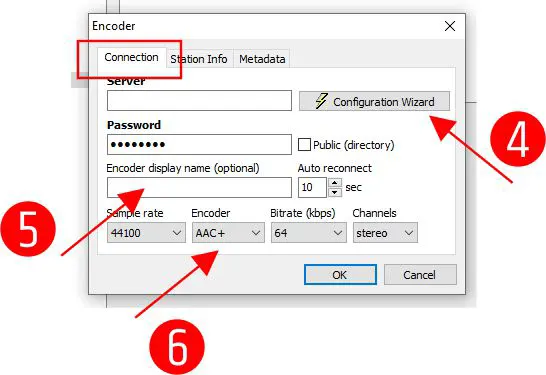
Sobat juga bisa mengaktifkan/enable opsi SHOW ON AIR when broadcasting is turned on untuk memunculkan tulisan ON AIR ketika nanti sudah mengaktifkan koneksi ke server radio.
Fungsi tersebut menurut kami penting karena bisa menjadi penanda yang jelas supaya penyiar cepat tanggap status aplikasinya sedang konek ke server atau tidak.
Broadcast Metadata adalah data tersembunyi yang akan dikirim ke server, tetapi praktisnya ini adalah data yang akan muncul ketika kita melihat lagu apa yang sedang dimainkan, terutama nama artis dan judul lagunya.
Setelah langkah terakhir anda mencentang pada nama encoders anda, maka langkah selanjutnya adalah :
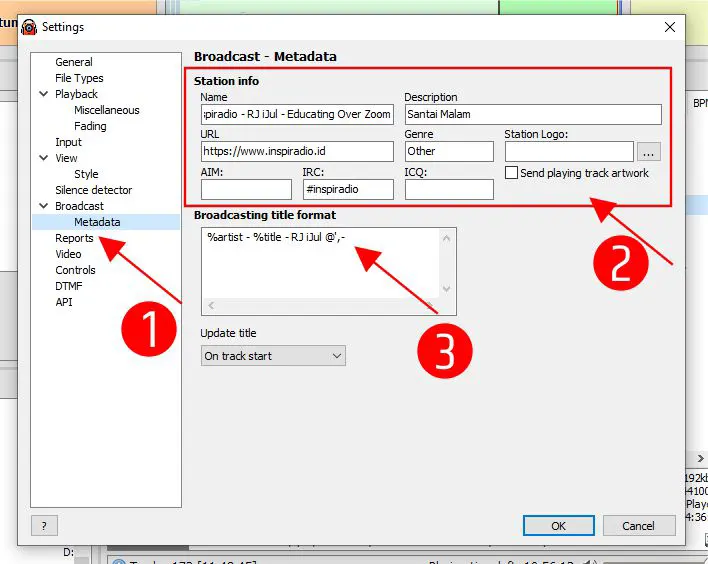
Maka ketika kita siaran, contoh hasil metadata yang terlihat listener seperti gambar dibawah ini :
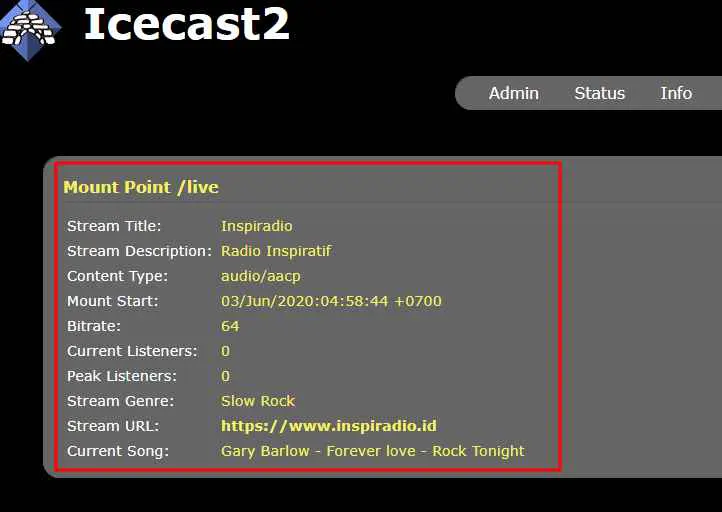
Ini adalah gambar contoh metadata yang bisa dilihat listener radio online menggunakan server Icecast.
Coba sobat perhatikan isi yang ada di dalam kotak merah, mulai dari mounting /live hingga judul lagu yang sedang diputar (current song), itu merupakan data yang kita setting pada langkah-langkah diatas dan terkirim ke server radionya.
Tetapi sampai langkah setting broadcast metadata, kita belum siaran ya sob, lanjut ke setting berikutnya yuk...
(Khusus untuk temen-temen di Inspiradio, biasanya yang sering lupa di input adalah stream url nya)
Secara singkat, setting playback dan input ini adalah kita menentukan suara yang keluar untuk kita dengarkan (playback) itu di device yang mana.
Setting ini diperlukan karena terkadang dalam 1 komputer bisa tersambung beberapa speaker dan mic sekaligus.
Untuk contoh kasusnya, misalnya anda ada di dalam studio siaran, sobat bisa mensetting supaya speaker di luar studio sobat keluar suara voice sobat + musik latarnya, sedangkan sobat di dalam studio tidak mendengarkan apa-apa supaya tidak berisik sehingga lebih leluasa cuap-cuap, misalnya saja seperti itu.
Untuk setting playback sobat klik tab playback di sebelah kiri (tentunya masih di dalam menu settings seperti langkah diatas).
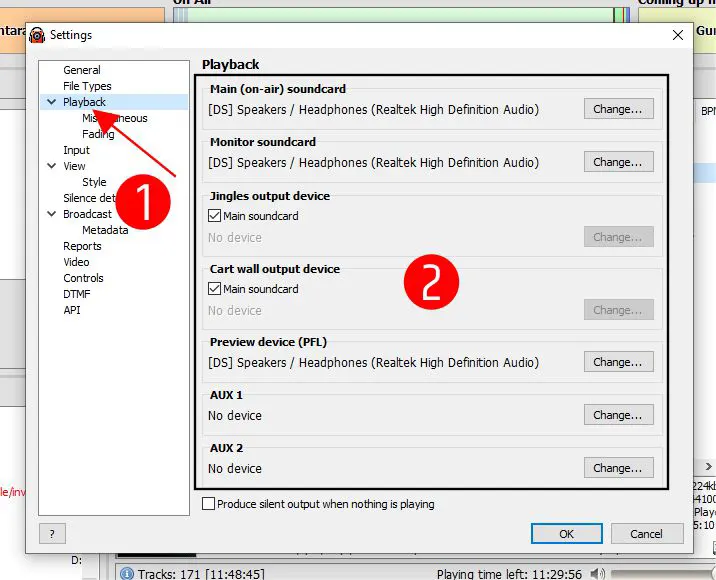
Diatas adalah tampilan PLAYBACK settings di RadioBOSS dimana kita bisa menentukan device-device (alat/alat) apa yang terhubung dengan komputer kita dan akan kita gunakan.
Untuk setting diatas tidak perlu harus anda gunakan semua, disesuaikan kebutuhan dan peralatan yang ada saja. Setelah selesai kita akan setting INPUT DEVICE di langkah selanjutnya.
Catatan : Setiap komputer memiliki device atau alat-alat yang tersambung yang berbeda-beda, sehingga sesuaikan dengan spesifikasi komputer anda karena kesalahan pemilihan device terkadang bisa menyebabkan tidak bisa siaran online.
Untuk setting INPUT DEVICE, sobat klik saja tab INPUT pada settings menu, setelah itu sesuaikan device input yang ingin sobat gunakan, misalnya microphone yang mana yang mau digunakan.
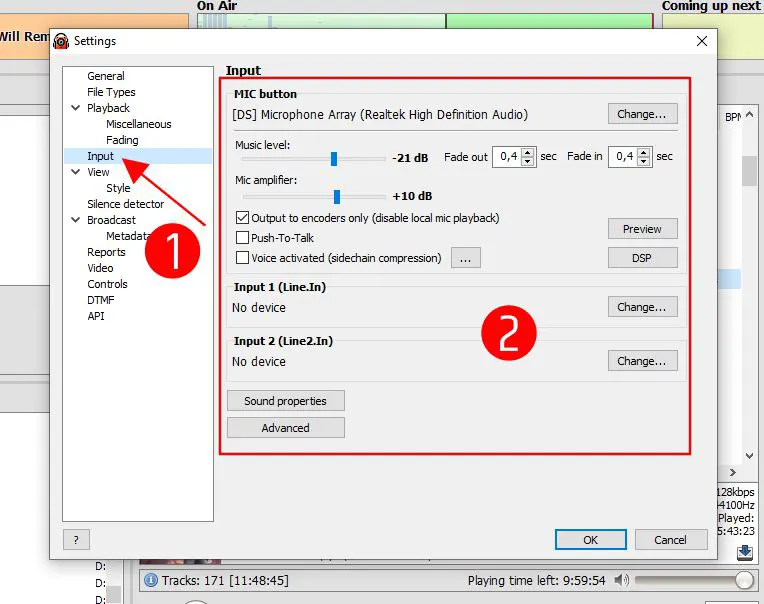
Diatas adalah tampilan dari setting input, ada beberapa hal yang bisa kita perhatikan, coba sobat simak penjelasan dibawah ini:
Setelah setting PLAYBACK dan INPUT selesai, maka sobat klik OK untuk menutup window settings dan kembali ke tampilan utama.
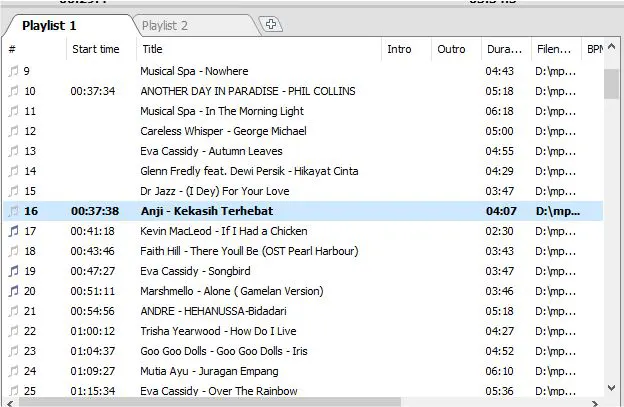
Sobat bisa masukan lagu-lagu atau file suara yang akan diputar ke dalam playlist utama sesuai kebutuhan.
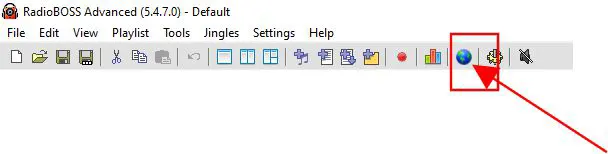
Jika semuanya sudah siap, sobat bisa klik icon bumi untuk konek ke server radio.
Jika sobat mengaktifkan setting SHOW ON AIR when broadcasting is turned on pada Encoder Settings, maka akan ada kotak merah ON AIR yang muncul dikanan atas.
Selamat Siaran Sob!
Terkadang kita mengalami kendala pada saat menggunakan RadioBOSS, khususnya untuk setting pertama kali. Beberapa kendala yang agak sering dialami tersebut misalnya:
Ketika kita mau konek ke server tetapi gagal dan muncul pesan "Cannot start broadcasting (output 1): Error -1 (No description)" di window logs dengan huruf warna merah, maka kejadian ini biasanya karena ada yang sedang siaran.
Solusinya coba sobat cek apakah sedang ada yang siaran atau tidak, misalnya dicek melalui webadmin server radionya.
Contoh untuk radio online inspiradio, kita bisa lihat web adminnya di https://listen.inspiradio.id:9000.
Jika tulisan metadatanya kosong berarti jalur sudah bisa digunakan, tetapi jika ada informasi lagu yang diputar, maka sobat harus mematikan sumber yang itu terlebih dahulu.
Jika mic tidak berfungsi coba di cek dan ricek lagi untuk beberapa hal ini :
Ada beberapa informasi tambahan dan tips yang mungkin berguna buat sobat semua.
Saya dan beberapa orang teman-teman, pada saat tulisan ini dibuat, memiliki sebuah project radio online yang bernama Inspiradio.

Inspiradio adalah sebuah project yang dioperasikan oleh relawan (volunteer), tanpa bayaran, non profit oriented, dengan misi bisa menyebarkan inspirasi-inspirasi positif bagi pendengarnya.
Ada beberapa informasi yang ingin kami sampaikan terkait dengan project Inspiradio ini:
Contoh Player Radio Online, klik play untuk mendengarkan
Kalau ingin player ini di masukan ke dalam website sobat, silahkan copy paste code html dibawah ini ke website sobat.
<audio controls=""><source src="https://listen.inspiradio.id:9000/live" type="audio/aac"></audio
Jika sobat ingin memiliki radio online sendiri, misalnya untuk meng-online-kan radio konvensional yang sudah ada, atau radio online baru, maka sobat bisa menghubungi kami melalui link WhatsApp ini.
Jika ada yang ingin ditanyakan terkait service tersebut juga bisa melalui link tersebut.
RadioBOSS menyediakan fitur untuk merekam siaran kita sendiri yang mungkin diperlukan penyiar atau stasiun radionya untuk :
Langkah-langkah untuk merekam siaran dengan radioBOSS sbb sob:
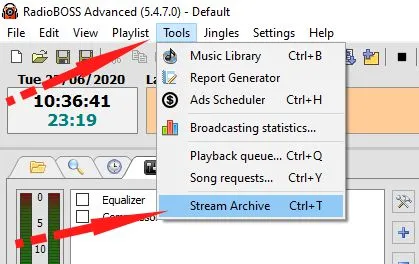
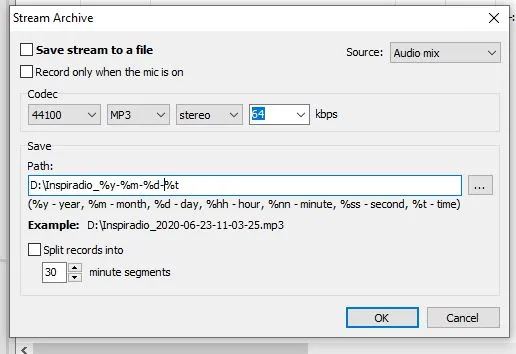
Catatan khusus untuk opsi split records into: Jika ingin opsi ini dijalankan, format file output harus pakai tag, terutama tag waktu (%h - hour, %t - time, dll) karena jika hanya nama filenya saja, maka segmen berikutnya akan diberi nama file yang sama dengan hasil rekaman sebelumnya dan bisa menghapus file tersebut (pengalaman pribadi ni sob :/ ).
Jika sobat ingin memasukan suara diskusi anda dari aplikasi Zoom, Google Meeting atau aplikasi lainnya ke RadioBOSS sehingga bisa disiarkan melalui radio online, maka opsi dibawah ini bisa kita lakukan.
Dulu saya pernah menulis tentang ini ketika aplikasi-aplikasi video conference khususnya Zoom dan Google Meeting belum populer seperti sekarang, bisa anda baca di sini.
Prinsip dasarnya sama, hanya perbedaanya pada tulisan tersebut masih jamannya YM Voice dan Skype (lebih cenderung ke voice conference), dan aplikasi siaran yang kami gunakan adalah SAM Broadcaster.
Seperti pepatah banyak jalan menuju Roma, mungkin juga ada beberapa cara selain yang dibawah ini untuk melakukan proses tersebut, saya coba share salah satunya saja.
Contoh dibawah ini dijalankan pada OS Windows, memasukkan output suara dari aplikasi Zoom menjadi audio input ke RadioBOSS. Langkah-langkahnya adalah sbb :
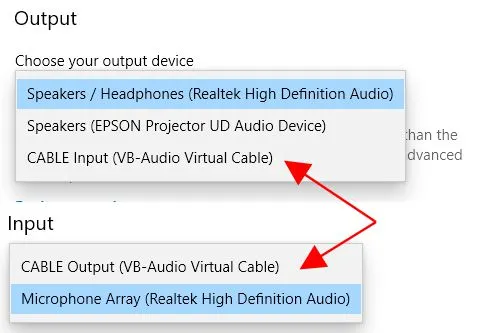
Skema jalur/route audio nantinya kira-kira seperti dibawah ini :
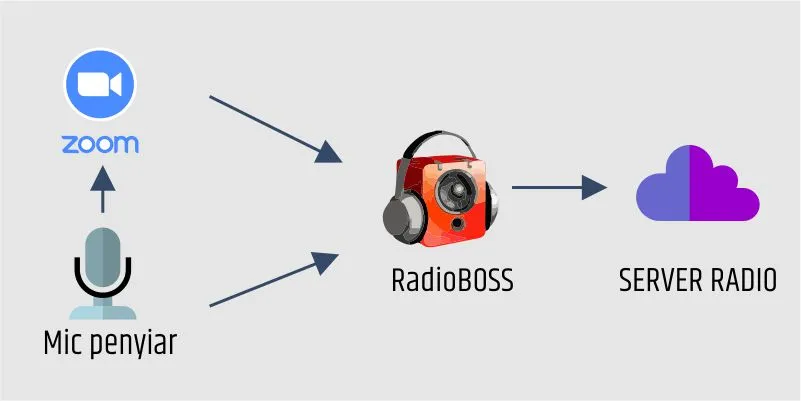
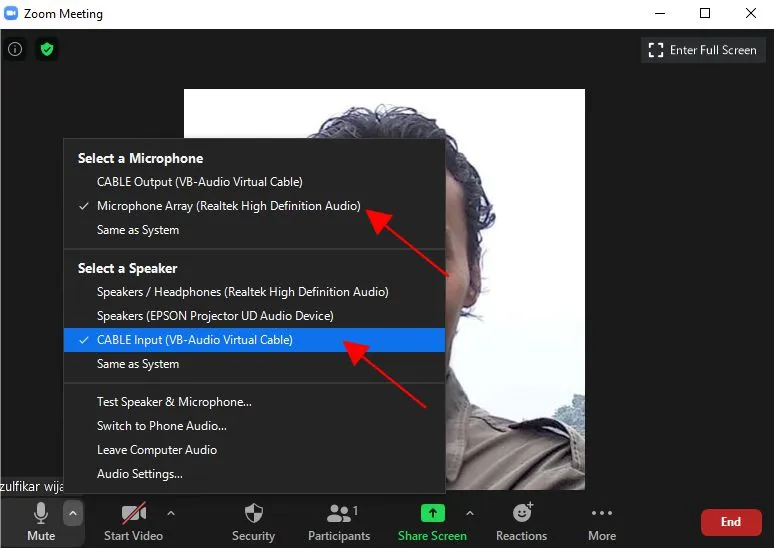
Dengan opsi seperti ini, maka suara sobat akan bisa didengarkan oleh rekan conference, tetapi suara rekan conference hanya bisa sobat dengarkan jika nanti di RadioBOSS di aktifkan (didengarkannya melalui aplikasi RadioBoSS).
Karena output suara dari aplikasi Zoom hanya suara dari rekan sobat saja, maka suara sobat tidak akan ikut terkirim ke RadioBOSS, sehingga di aplikasi RadioBOSS sobat tetap harus memasukan input mic sebagai salah satu input audionya.
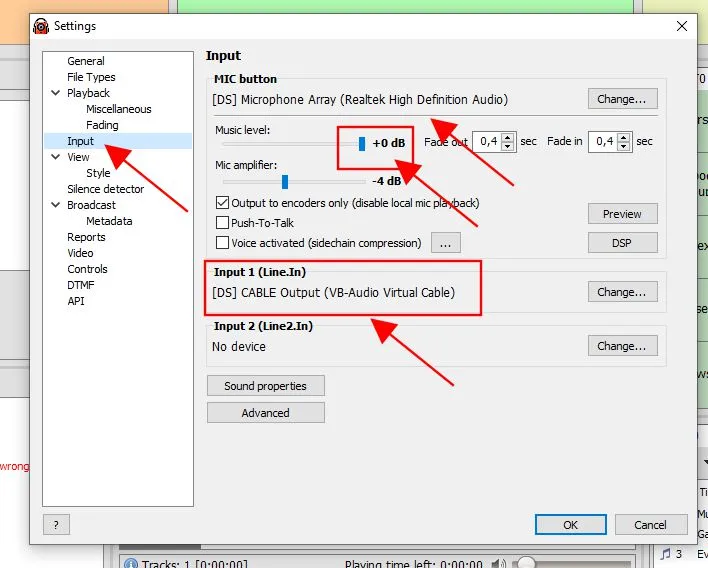
Penting!!
Sebaiknya music level dikembalikan ke +0db supaya ketika mic anda sedang aktif, suara dari Zoom tidak mengecil (pengalaman pribadi lagi nih sob :/ )
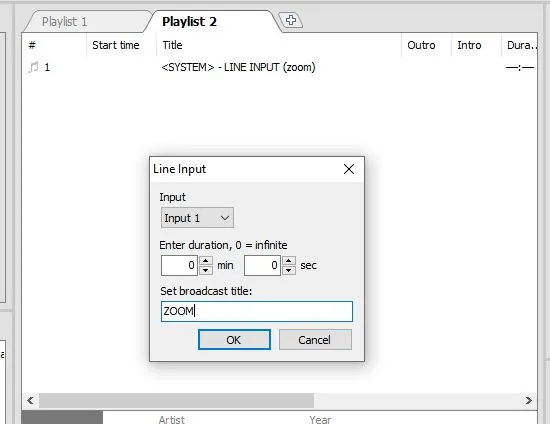
Jika sobat ingin mengetahui contoh implementasi dari menggabungkan Zoom dengan RadioBOSS bisa dilihat di Jagongan Online Protokol COVID 19 untuk DTW Saung Tani.
Demikian artikel tentang Cara Siaran Radio Online dengan RadioBOSS. Sebenarnya masih banyak sekali feature RadioBOSS yang belum kami sampaikan di artikel ini, mungkin akan kami coba lengkapi di kemudian hari jika ada kesempatan.
Jika seandainya ada pertanyaan, komentar, informasi tambahan, atau request yang terkait dengan RadioBOSS untuk perbaikan tulisan kami dan tanggapan lainnya silahkan sobat tulis pada kolom komentar dibawah.
Semoga bermanfaat.
Salam!
Terima kasih atas tutorialny, saya mau ketika web nya menggunakan ssl(https) icecast diserver tidak bisa d putar
mohon masukannya
icecastnya hrs di set spy support SSL juga.
inspiradio punya forum diskusi, mungkin bisa buka thread/topic disitu utk mendiskusikan hal ini.
https://community.inspiradio.id
Kenapa control D gak bisa melihat lagu yang di list dobel di RB 6.1.1.0
Maaf saya juga belum tau solusi masalah ini, mungkin bisa coba baca di https://manual.djsoft.net/radioboss/en/index.html?hotkeys.htm atau posting di komunitas https://community.inspiradio.id/c/broadcaster-tools/radio-boss/21
kalau selain zoom bisa tidak youtube dll
Saya kira bisa, tergantung pengaturan input dari mana, output kemana. Mungkin bisa coba buat thread di https://community.inspiradio.id/, barangkali ada yang pengalaman menggunakan Youtube sebagai input audio nya.
mau tanya, saya ada kendala pada saat pergantian lagu, lagu belum selesai ( masih ada sekitar 10 detik lagi ) sudah tertimpa lagu baru. sehingga lagu jadi tidak jelas.
tapi untuk tabrakan lagu ini bervariasi antara 5 detik - 15 detik
itu solusinya bagaimana ya, agar tidak ada tabrakan lagu seperti itu
itu transisi antar lagu, memang biasanya dibuat seperti itu supaya halus pergantian lagunya.
Kalau tidak sama, mungkin memang dari file lagunya (source) ada bagian yang hening, kalau seperti ini kasusnya harus di "crop" manual dari RadioBoss.
Untuk settingnya ada di pengaturan berapa lama fade out+in nya.
Mungkin anda bisa join WAG inspiradio dan tanya teman2 disana utk detailnya.
https://inspiradio.id/wag
Terimakasih artikelnya sangan detai jelasin ttg radioboos dan siaran online. Saya mau tanya untuk pembuatan music library supaya muncul ke pencarian, itu gimana caranya yaa? Dan boleh sharing penggunaan playlist generator kah? Untuk memudahkan tugas MD.. terima kasih kak
Karena sekarang saya jarang siaran lagi, mungkin Uni bisa coba tanya ke teman2 inspiradio lewat group whatsappnya ya di https://inspiradio.id/wag
Halo saya mau bertanya, apakah bisa dari radioboss untuk aplikasi streaming di tik tok, terima kasih sebelumnya
Perkiraan saya bisa, kalau suara kita bisa masuk ke aplikasi streaming TikTok, suara lainnya harusnya bisa. Bagaimana kalau Ibana coba sambungkan output dari RadioBoss ke jack input mic di device yg Ibana pakai streaming di TikTok?
Kak kenapa ya starting time nya tidak sesuai real time. Cara mengaturnya gimana
Realtime itu maksudnya waktu di device/timezone kita ya? Saya kurang paham penyebabnya, tapi harusnya aplikasi ini ikut waktu sesuai di device kita.
Seperti yang dibahas di forum ini https://www.djsoft.net/community/threads/time-sync-issues.7088/