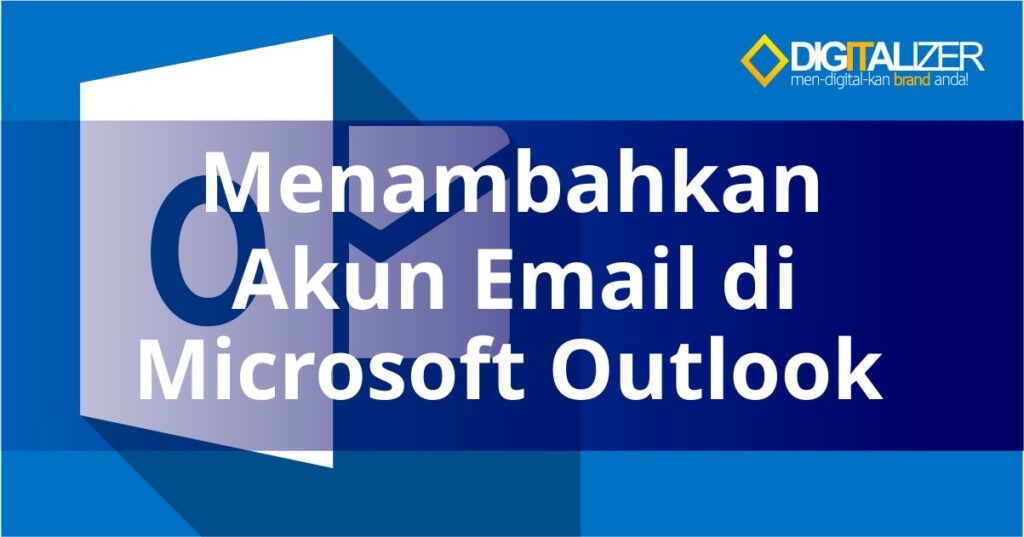

Didalam artikel ini kami akan menjelaskan cara menambah email di Outlook, khususnya bagi yang menggunakan email dari cPanel dan Microsoft Outlook 2016.
Microsoft Outlook adalah email client yang dibuat oleh perusahaan Microsoft, termasuk dalam group produk Microsoft Office.
Keuntungan menggunakan Microsoft Outlook salah satunya adalah kita bisa menghubungkan beberapa email akun dalam 1 aplikasi, sehingga memudahkan dalam pemantauan dan pengoperasian daripada menggunakan aplikasi email client yang terpisah.
Untuk penjelasan lebih lanjut tentang aplikasi ini, bisa anda temukan pada https://www.microsoft.com/en-ww/microsoft-365/outlook/email-and-calendar-software-microsoft-outlook.
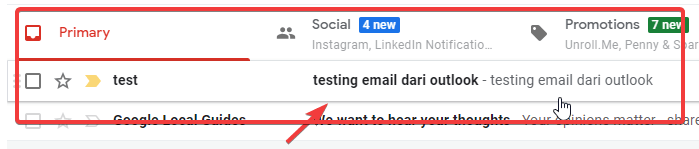
Tutorial cara menambah email di Outlook khususnya bagi yang menggunakan email dari cPanel dan Microsoft Outlook 2016
Waktu yang dibutuhkan: 30 menit
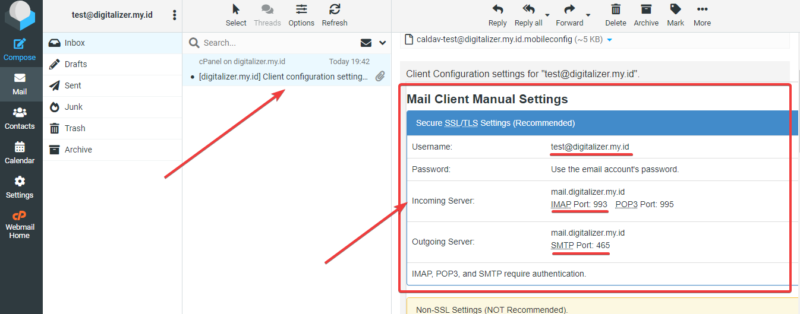
Cari dan catat data email & email server anda: akun email, password, host incoming server, IMAP port, host outgoing server, dan SMTP port. Biasanya terdapat di email pertama yang anda terima pada inbox email anda. Jika tidak menemukan, anda bisa tanya kepada host anda
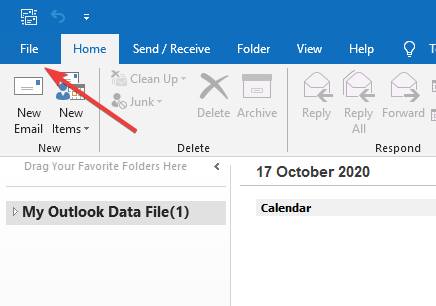
Buka aplikasi Microsoft Outlook dan klik menu file untuk menambah akun email
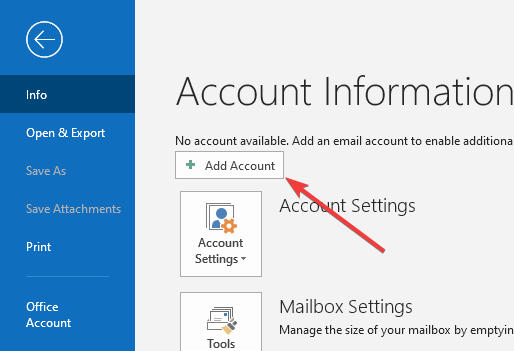
Klik tombol Add Account untuk mulai menambahkan akun baru
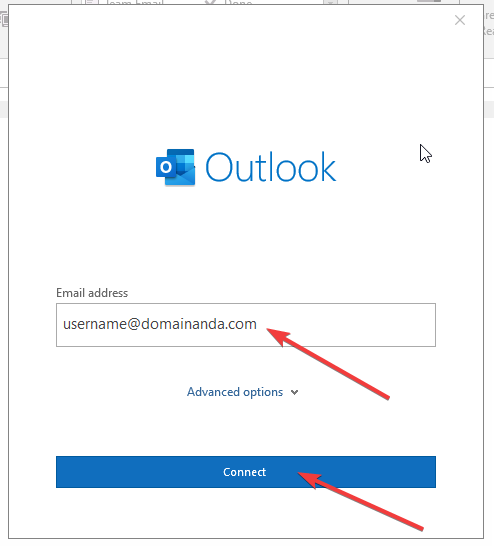
Masukkan email yang ingin ditambahkan ke Microsoft Outlook, contohnya username@domainanda.com, test@digitalizer.my.id, admin@digitalizer.my.id dlsbnya.
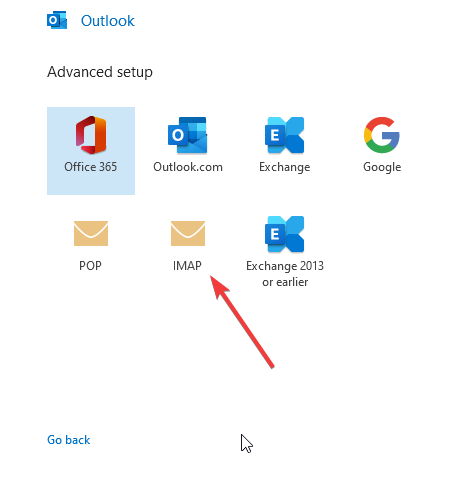
Pilih protokol IMAP (Internet Message Access Protocol ).
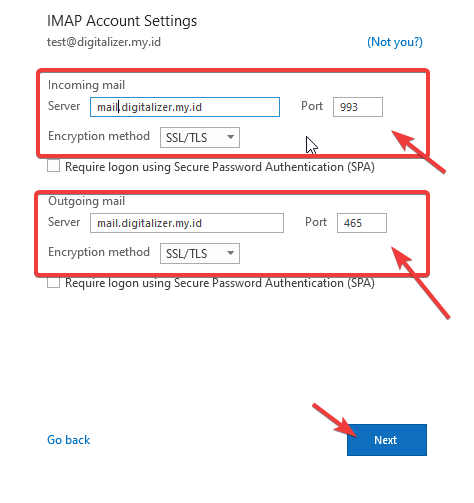
Isi host, port dan metode enkripsi mail server incoming dan outgoing sesuai data yang anda catat pada langkah pertama.
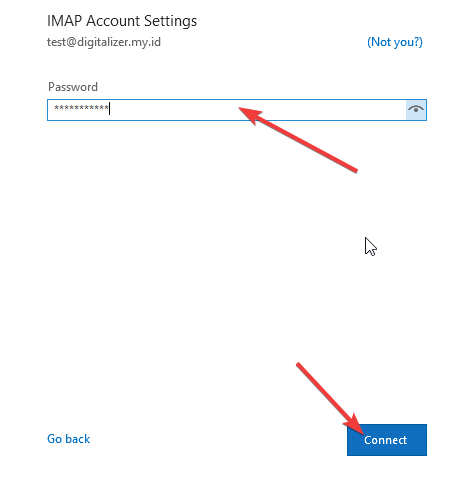
Masukkan password akun email, kemudian klik Connect, setelah itu Microsoft Outlook akan mengetes koneksi ke server email anda.
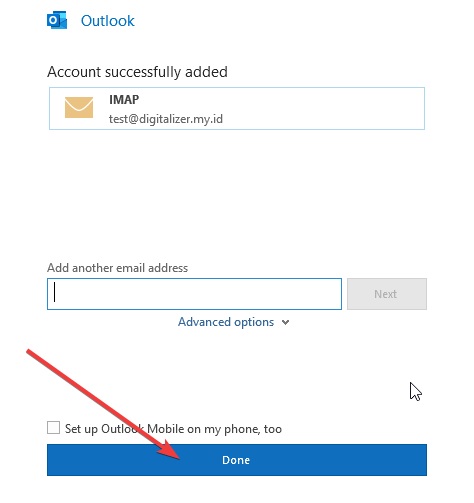
Email telah berhasil tersambung dengan Microsoft Outlook dan siap digunakan. Klik tombol Done untuk menutup proses penambahan akun email, atau isi email lain pada kotak yang disediakan jika anda ingin menambah email kembali.
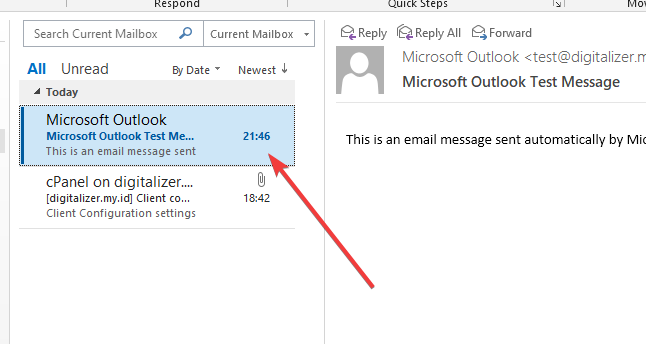
Microsoft Outlook akan mulai melakukan proses sinkronisasi dengan email server, termasuk email testing koneksi baru dari Microsoft Outlook yang bisa anda lihat di inbox anda.
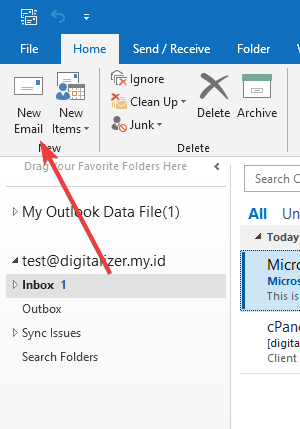
Jika anda ingin mencoba kirim email dari Microsoft Outlook, klik tombol New Email di pojok kiri atas.
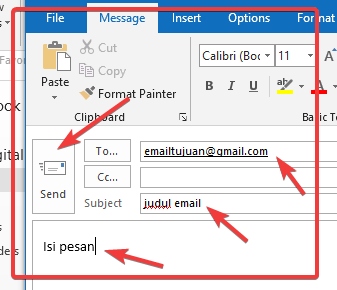
Tulis alamat email tujuan, judul email, dan isi email anda. Jika sudah selesai, klik Send untuk mulai mengirim email.
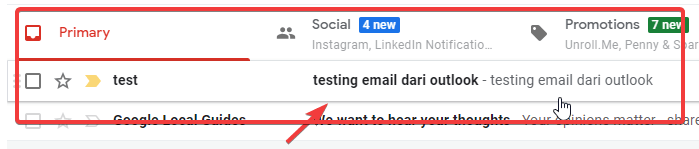
Cek email yang dikirim dari Microsoft Outlook, pastikan sudah bisa terkirim dan diterima dengan normal.
Demikian tutorial cara menambah akun email di Microsoft Outlook. Jika anda ingin membuat akun email dengan domain anda sendiri, bisa anda dapatkan dengan berlangganan webhosting di Digitalizer.
Jika ada yang kurang jelas silahkan tinggalkan komentar dibawah.
Selamat mencoba, semoga berhasil dan bermanfaat.