

Kali ini kami akan membagikan tutorial bagaimana cara install WordPress di cPanel. Jika anda belum mengetahui apa itu WordPress, maka sebaiknya anda membaca artikel kami yang berjudul "Apa itu WordPress" terlebih dahulu.
Cara Install WordPress di Cpanel
Total Time: 30 menit
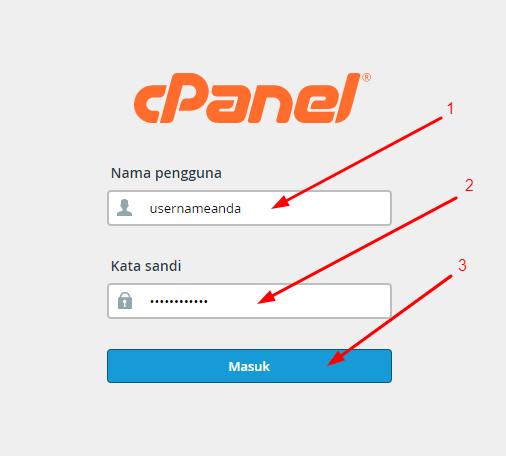
Masukan username dan password
Pilih dan klik aplikasi Softaculous di dalam cPanel
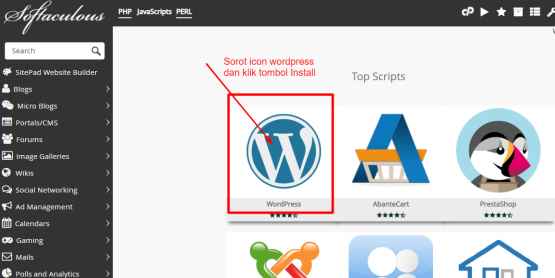
Pilih icon WordPress untuk menginstall WordPress
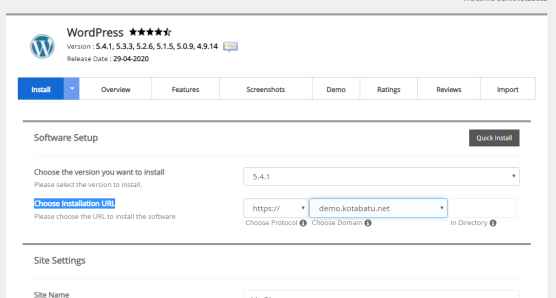
Isi settings dasar, pengaturan umum, admin login dan lainnya jika diperlukan.
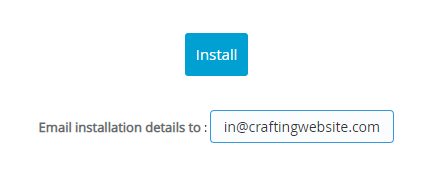
Klik tombol Install untuk memulai proses instalasi WordPress
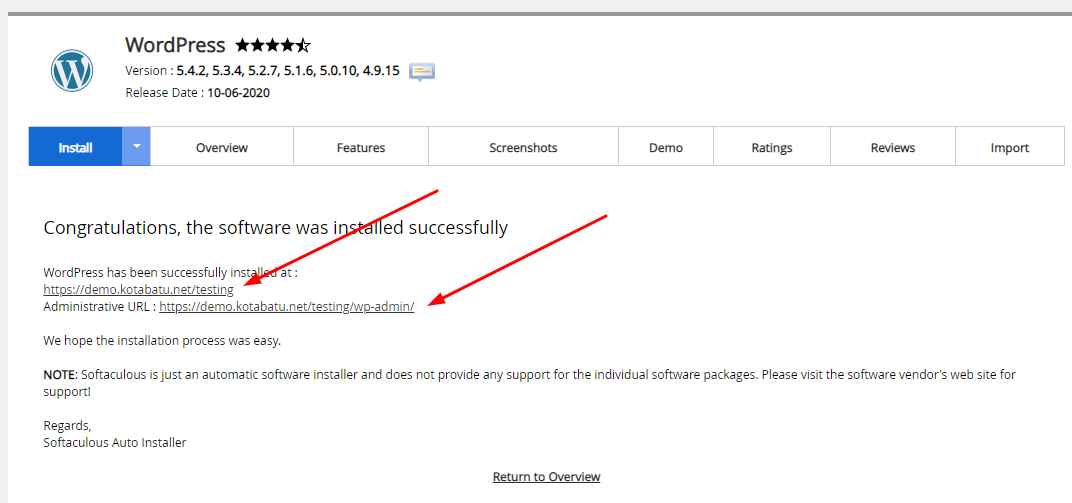
Tunggu hingga proses instalasi selesai, Softaculous akan memberikan link untuk menuju halaman depan (homepage) dan link untuk login admin (halaman belakang).
Time needed: 30 minutes.
Ringkasan Cara Install WordPress di Cpanel:
Masukan username dan Password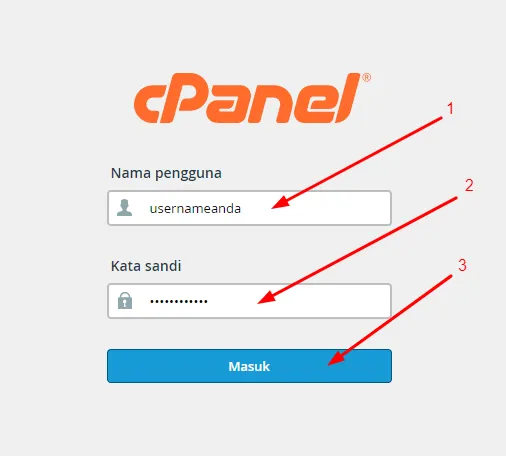
Pilih dan klik aplikasi Softaculous di dalam cPanel![]()
Pilih icon WordPress untuk menginstall WordPress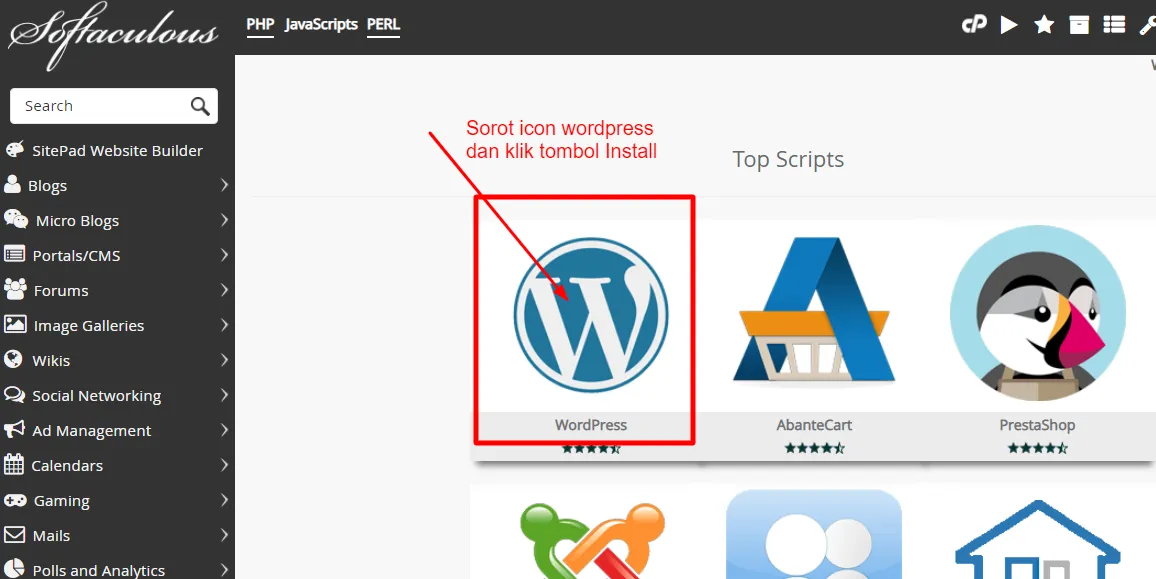
Isi settings dasar, pengaturan umum, admin login dan lainnya jika diperlukan (opsional)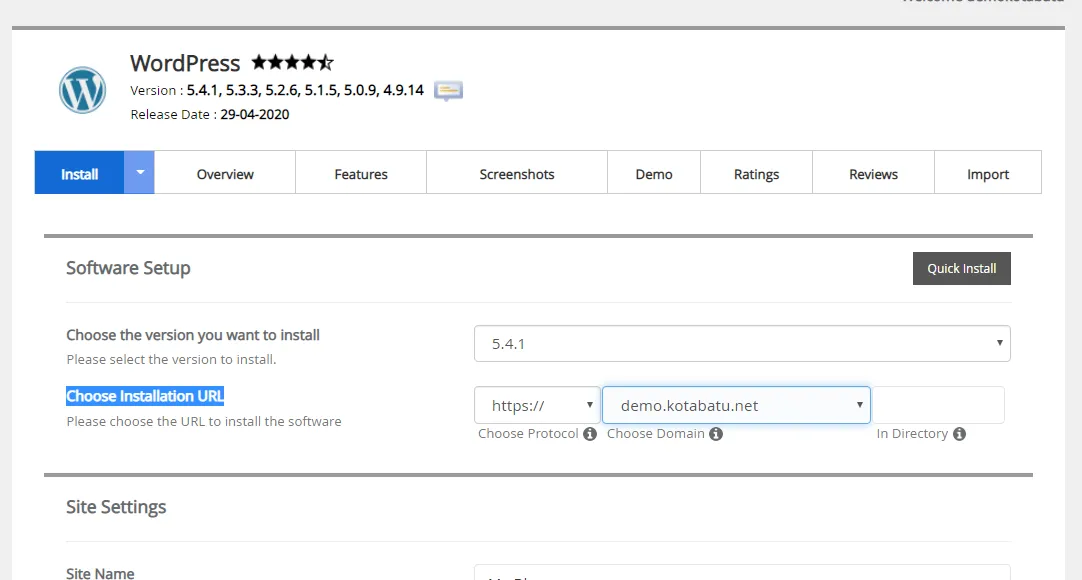
Klik tombol Install untuk memulai proses instalasi WordPress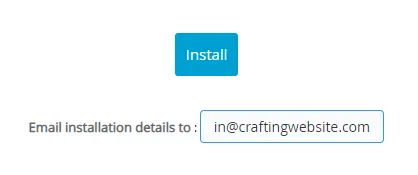
Tunggu hingga proses instalasi selesai, Softaculous akan memberikan link untuk menuju halaman depan (homepage) dan link untuk login admin (halaman belakang).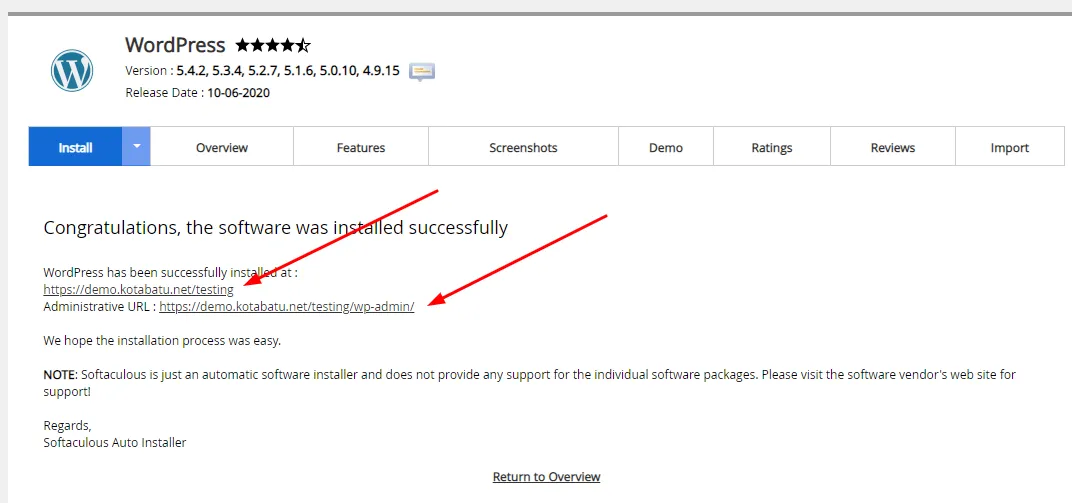
Tahapan diatas adalah ringkasan dari tahapan-tahapan proses instalasi WordPress di cPanel dengan bantuan aplikasi Softaculous.
Sedangkan dibawah ini, kita lanjut dengan detail setiap tahapannya, mungkin diperlukan untuk anda yang masih belum jelas.
Yang perlu disiapkan untuk instalasi WordPress ini adalah anda sudah memiliki akun cPanel dan domain yang bisa anda dapatkan dari perusahaan penyedia atau provider webhosting.
Namun jika anda belum memilikinya, anda bisa memesan webhosting dan domain melalui kami di halaman ini.
Sebelum kami menjelaskan tentang langkah-langkah Install WordPress di cPanel, maka kami akan menjelaskan sedikit tentang beberapa istilah yang terkait dengan tutorial ini agar setidaknya kita memiliki pemahaman yang sama, atau jika anda sudah memahaminya bisa melewatkan bagian ini.
Webhosting adalah sebuah jenis jasa digital yang memberikan tempat (space) dimana kita bisa menyimpan website kita agar dapat di akses 24 jam 7 hari seminggu.
Jika ingin analogi sederhana, webhosting ibarat sebuah apartment atau bisa saja sebuah mall, dimana ada banyak ruangan, kamar atau gerai yang disewakan untuk konsumen yang membutuhkan, hanya saja ini virtual space, barang-barangnya yang mengisi ruangan-ruangan tersebut adalah data yang dimiliki konsumen.
Ada pengelola ruangan tersebut yang membuka untuk umum seperti gerai mall contohnya company profile, toko online dsbnya, tapi ada juga yang hanya untuk kalangan tertentu saja misalnya ruangan yang dijadikan “kantor” digunakan hanya untuk manajemen internal perusahaan
cPanel adalah salah satu software untuk hosting panel yang berfungsi untuk mengatur webhosting kita.
Ada software hosting panel lainnya seperti Direct Admin, ISPConfig, Kloxo-MR, tetapi saat ini yang paling banyak digunakandi industri hosting adalah cPanel, kemungkinan karena kemudahan pemakaian bagi penggunanya.
Ibaratnya hosting itu adalah tempat tinggal website kamu, sedangkan hosting panel adalah infrastrukturnya. Misalnya ada infrastruktur pintunya, maka ketika mau masuk harus pakai kuncinya terlebih dahulu, itu semua disiapkan oleh cPanel.
Softaculous adalah addons tambahan yang biasanya sudah di install oleh penyedia/provider hosting di cPanel.
Ibarat fungsinya adalah misalnya kamu mau cuci baju, tinggal masukin baju kotor, mesinnya nanti nyuci, bilas, ngeringkan sendiri, keluar-keluar baju kamu sudah kering. Sebenarnya bisa aja kamu nyuci sendiri, bilas sendiri dan ngeringkan sendiri, tapi ada pabrik yang buat mesin cuci, sehingga proses itu bisa lebih ringkas, tinggal klik langkah-langkah tadi sudah dikerjakan secara otomatis oleh mesinnya.
Sedangkan Softaculous disini fungsinya untuk membantu instalasi aplikasi-aplikasi yang lebih simple langkah-langkahnya daripada kamu install manual, singkatnya program otomatisasi instalasi aplikasi yang biasanya digunakan di webhosting, termasuk install wordpress.
Ada 2 cara yang banyak digunakan pengguna cPanel untuk instalasi WordPress, yaitu :
Tentunya masing-masing cara tersebut memiliki kelebihan dan kekurangannya, namun untuk artikel ini kami akan membagikan cara yang pertama, yaitu dengan bantuan aplikasi Softaculous.
Langkah-langkah instalasi WordPress di cPanel dengan Softaculous adalah sbb :
Ketika anda membeli atau menyewa webhosting dengan cPanel, maka provider/penyedia akan menginformasikan kepada anda URL link untuk login ke cPanel.
Biasanya bisa diakses dengan menambahkan /cpanel dibelakang domain anda, misalnya domain anda adalah domainku.com, maka akses cPanelnya melalui browser dengan URL domainku.com/cpanel
Setelah anda mengetikan URL tersebut dan tersambung, maka akan muncul halaman login, dimana anda harus masukan username & password cpanel yang telah diberikan provider anda.
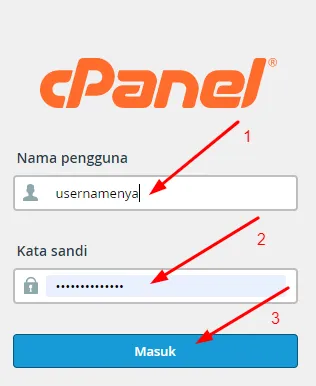
Masukan username dan password anda yang sudah diberikan oleh provider, kemudian klik tombol masuk.
Setelah login anda sukses, maka anda akan dibawa ke dashboard cPanel dengan berbagai icon dan fungsi. Mungkin tampilan cPanel bisa berbeda-beda tergantung versi dan bagaimana provider menyiapkan temanya, tetapi yang paling penting adalah anda harus cari dan klik menu icon Softaculouos Apps Installer, biasanya terletak di bagian bawah dari kumpulan icon-icon menu yang ada.
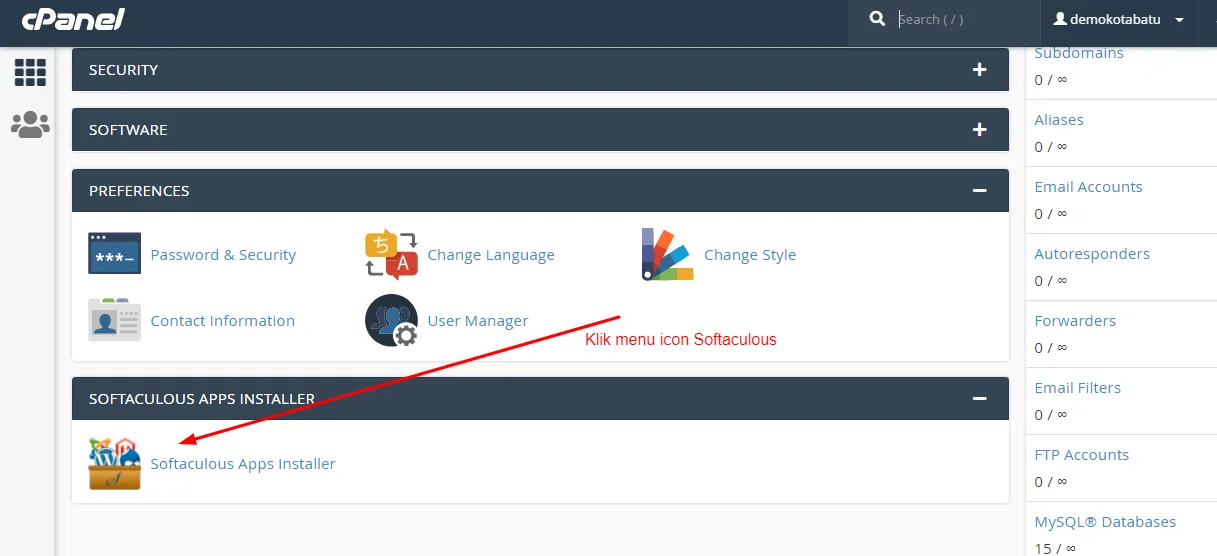
Setelah masuk ke dashboard Softaculous, sorot icon WordPress yang biasanya ada di bagian atas, tetapi jika tidak ada, anda bisa menggunakan kotak pencarian dan mengetikan WordPress.
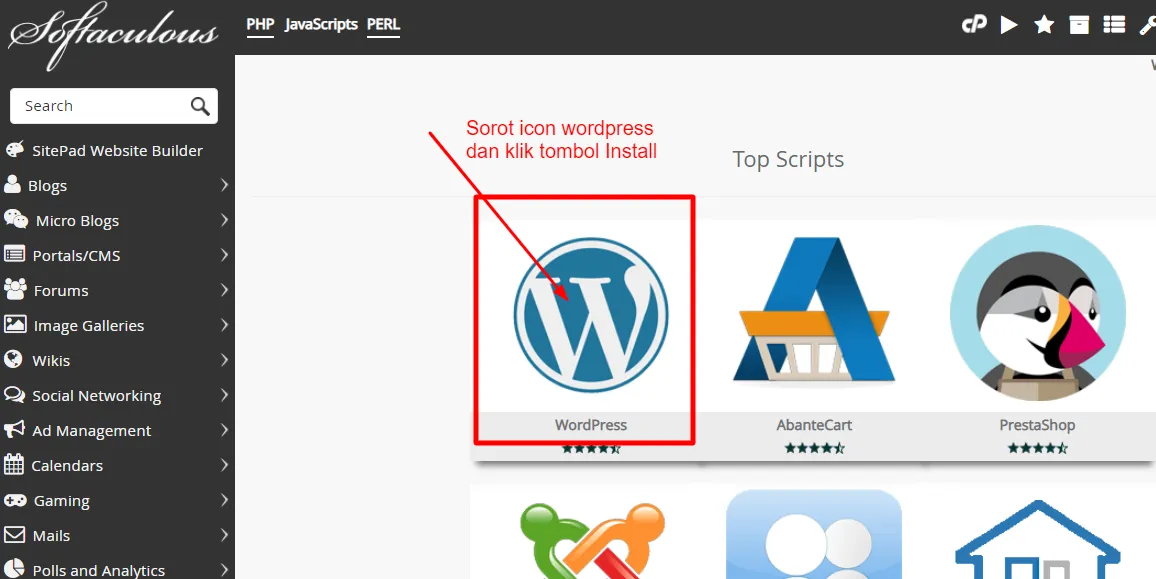
Setelah di sorot icon WordPressnya, klik tombol Install untuk masuk ke menu instalasi WordPressnya. Selain tombol install juga ada tombol demo untuk lihat demo website yang menggunakan WordPress dan overview yang berisi penjelasan singkat tentang CMS WordPress.
Ada beberapa field yang harus anda isi/pilih sebelum Softaculous menjalankan script instalasi WordPressnya, dibawah ini beberapa point yang menggunakan bahasa Inggris, tapi mungkin saja di tempat lain terutama provider dari Indonesia sudah menggunakan Bahasa Indonesia.
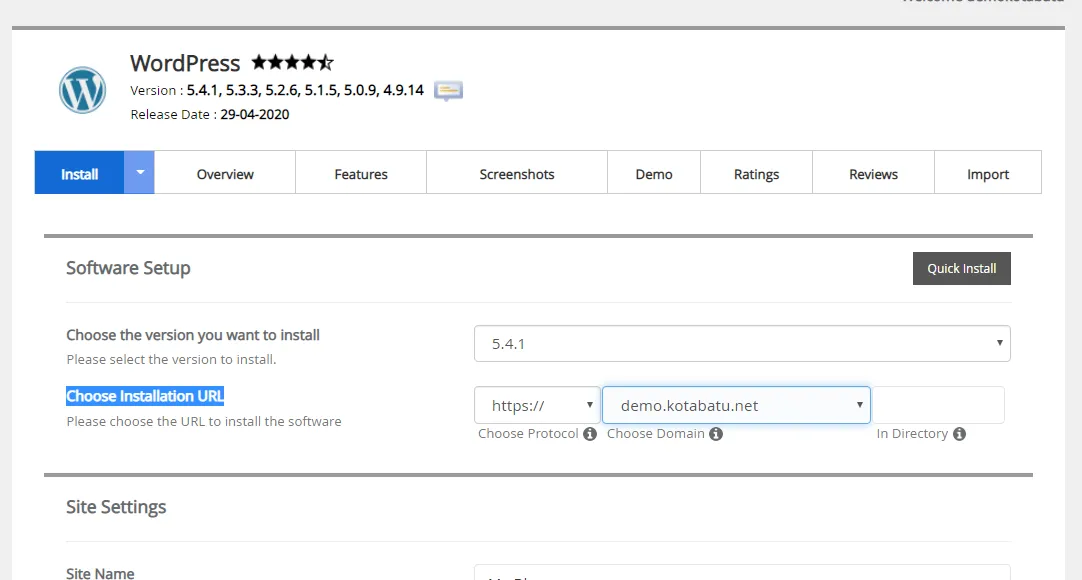
Penjelasan dari field-field tersebut yaitu :
Choose the version you want to install
Pilih versi WordPress yang ingin anda install, default-nya adalah versi terbaru, dan sebaiknya menggunakan versi terbaru untuk keamanan dan kemampuan yang dimiliki WordPress nantinya.
Choose Installation URL
Pilih protokol URL WordPress yang akan digunakan, menurut kami, yang paling penting adalah memilih protokol https:// apakah itu dengan www atau tanpa www.
Jika anda memilih https:// dengan www maka website anda nantinya akan diakses dengan default URL https://www.domainku.com. Jika tidak dengan www maka website anda nantinya akan diakses dengan default URL https://domainku.com.
Secara umum tidak ada perbedaan, tetapi kalau anda masih belum ada pilihan, pilih saja https:// dengan www.
Setelah memilih protokol, anda pilih domain yang akan digunakan. Jika dalam 1 akun cPanel anda sudah ada beberapa domain tambahan (addon domains) atau sub domain, maka anda bisa memilih domain tersebut yang mana yang akan digunakan untuk instalasi WordPress.
Setelah memilih domain, maka di bagian paling kanan adalah kotak yang berisi pertanyaan di Directory mana WordPress tersebut akan di install. Jika anda ingin WordPress di install di dalam suatu directory tertentu yang akibatnya juga alamat mengaksesnya juga akan berubah yakni mendapat tambahan /namadirectorynya dibelakang domain anda, maka bisa di isi, jika tidak maka bisa dikosongkan saja.
Contohnya protokol yang dipilih https:// dengan www, kemudian jika domain yang anda gunakan adalah domainku.com, dan terakhir anda isi directorynya dengan kata rumahku, maka website anda akan diakses dengan URL https://www.domainku.com/rumahku. Tetapi jika directory dikosongkan maka URL website anda adalah https://www.domainku.com.
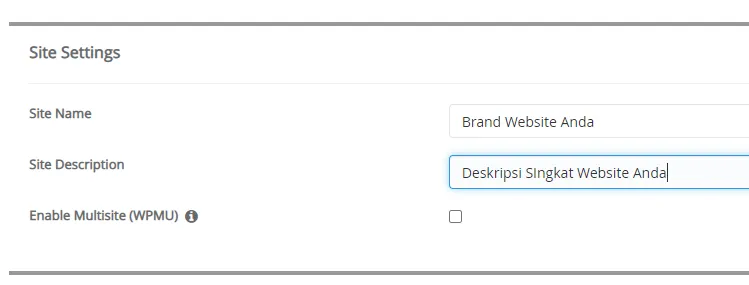
Pada bagian Site Name anda isi dengan "brand" website anda, sedangkan untuk Site Description diisi dengan deskripsi singkat website atau "brand" anda.
Secara teknis, 2 kalimat ini akan muncul pada title homepage, yaitu kalau kita buka suatu website, pada tab browser akan ada tulisan singkat mengenai "brand" website yang kita buka, itu disebut "title".
Untuk checkbox Enable Multisite (WPMU) adalah fitur dari WordPress jika kita ingin membuat WordPress kita multisite, yaitu terdiri dari bermacam-macam website WordPress tapi dalam 1 pengelolaan.
Sebagai contoh multisite misalnya websiteku.com dan ini.websiteku.com, atau websiteku.com dan websiteku.com/iniwebsiteku. Websiteku.com adalah "induknya" sedang iniwebsiteku adalah "anaknya".
Beberapa setting hanya di websiteku.com yang bisa mengatur, misalnya install/remove themes & plugin. Tetapi iniwebsiteku juga bisa membuat sesuatu dengan bebas, misalnya posting artikel.
Menurut saya, untuk yang belum terbiasa dengan WordPress sebaiknya checkbox ini dikosongkan dahulu, kecuali ada kebutuhan ke arah multisite.
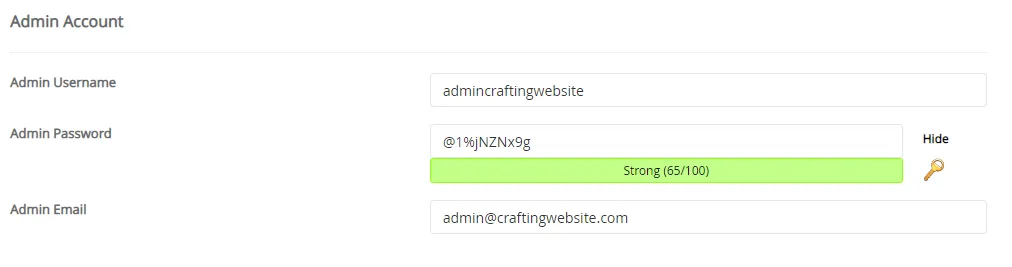
Anda diminta untuk memasukan username, password dan email untuk yang akan dijadikan admin utama website anda.
Jika anda ingin menambah admin atau user lainnya, maka bisa dilakukan pada dashboard WordPress setelah proses instalasi selesai.
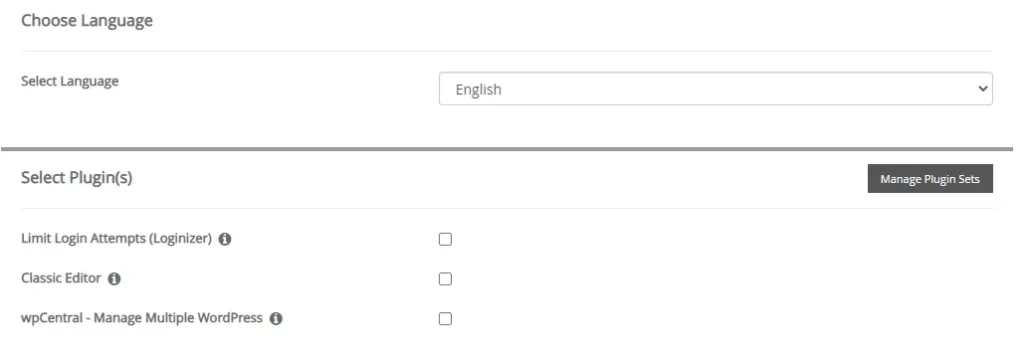
Anda bisa memilih bahasa yang akan digunakan pada WordPress anda, biasanya saya sendiri menggunakan Bahasa Inggris karena kadang agak aneh terjemahannya kalau menggunakan Bahasa Indonesia.
Untuk opsi plugins adalah opsi tambahan saja, jika anda menginginkan plugins tersebut bisa meng-enable-kan pada kotak yang tersedia atau bisa juga di install nantinya melalui dashboard admin setelah instalasi WordPress selesai.
Plugin tambahan tersebut yaitu :
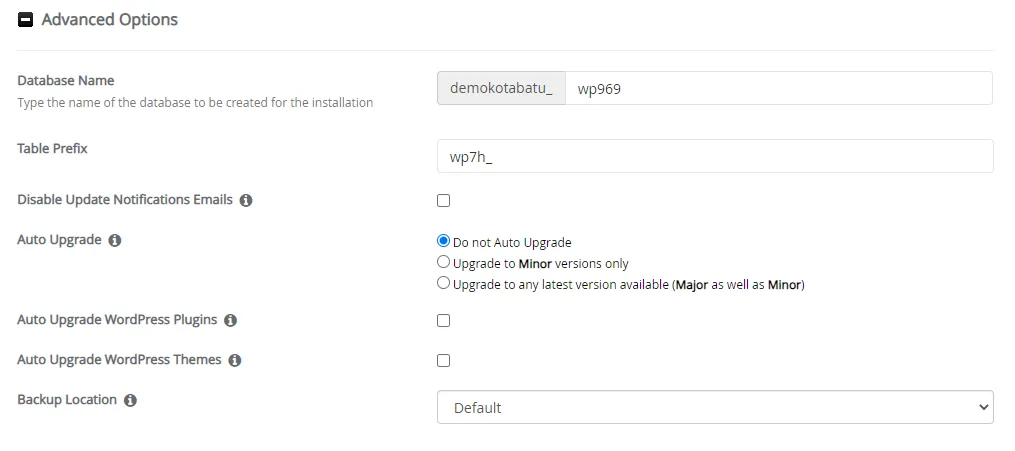
Pada bagian opsi tambahan ini, bisa anda isi/modifikasi atau anda lewati juga tidak apa-apa.
Ada beberapa opsi tambahan yang berisi settingan default dari Softaculous yang sebenarnya sudah cukup untuk proses instalasi ini, tetapi jika anda ada kebutuhan lain, settingan standar tersebut bisa dirubah. Isinya adalah :
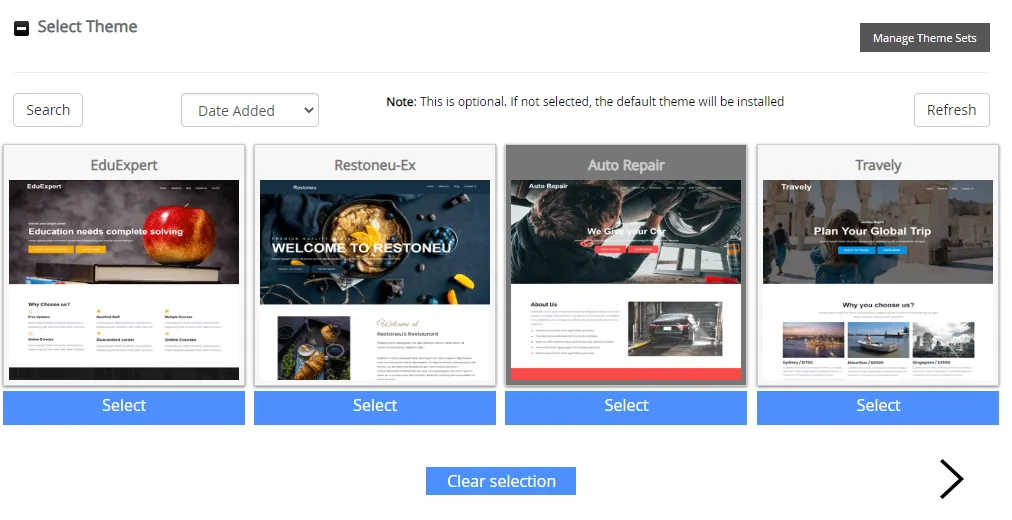
Ada beberapa tema yang sudah disiapkan Softaculous yang bisa anda pilih termasuk dummy contentnya. Tema ini mungkin bisa membantu mempercepat proses desain, asalkan tidak perlu banyak perubahan.
Jika anda tidak menginginkannya, maka dilewati saja langkah ini, dan website anda akan terinstall dengan tema standar dari WordPress.
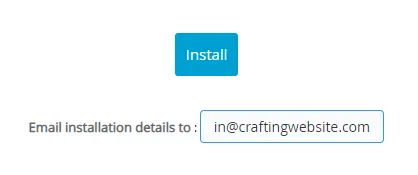
Sebelum anda memulai langkah terakhir instalasi WordPress, ada field email yang bisa anda isi untuk mendapatkan kiriman informasi detail proses instalasinya ke email anda.
Anda bisa mengisi atau mengosongkannya sesuai kebutuhan, setelah itu klik tombol Install.
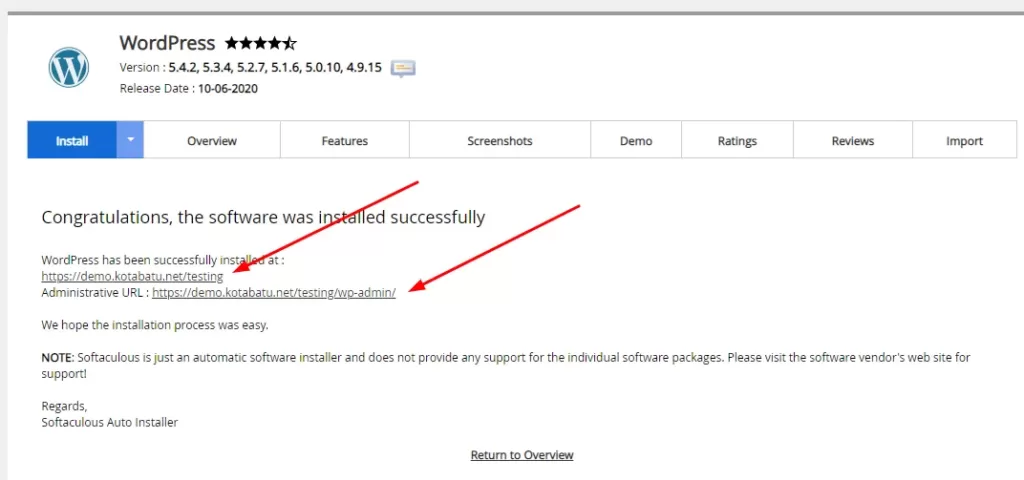
Setelah anda menekan tombol INSTALL, maka proses instalasi akan berjalan. Setelah selesai akan muncul seperti gambar diatas.
Panah merah yang atas menunjukkan link website anda, jika anda klik maka anda akan membuka halaman depan website anda.
Panah merah dibawahnya menunjukkan link halaman untuk login menuju dashboard WordPress anda.
Demikian cara instalasi WordPress di cPanel dengan mudah karena adanya bantuan software instalasi otomatis dari Softaculous. Jika ada tanggapan, pertanyaan atau saran perbaikan silahkan berikan tanggapan anda pada kotak komentar dibawah.
Jika anda mencari webhosting untuk WordPress yang cukup handal, bisa memesan pada kami melalui halaman Exclusive Webhosting dimana kami menyediakan webhosting dengan fitur yang premium seperti misalnya cPanel dengan Litespeed Webserver, Litespeed Cache, JetBackup, MailChannels, NVMe SSD, dan masih banyak fitur terkini lainnya.
Fitur tersebut tidak hanya membuat website anda menjadi lebih optimal performanya, tetapi juga membantu agar proses pengiriman email anda bisa terkirim dengan tepat ke tujuan, dan anda bisa lebih tenang dengan adanya backup harian.
Salam.