

Selain untuk tujuan keamanan, saat ini SSL juga menjadi penting untuk meningkatkan kenyamanan pengalaman pengguna, sebab sejak Januari 2017, browser Chrome memberi tanda Not secure bagi website yang tidak menggunakan protokol HTTPS. Tentunya hal tersebut bisa berdampak negatif bagi user experience yang mengunjungi website kita.
HTTPS (Hypertext Transfer Protocol Secure) adalah protokol komunikasi HTTP yang diperkuat lapisan keamanannya dengan SSL (Secure Socket Layer), dengan cara proses enkripsi & deskripsi data.
Sebelum tahun 2015, ketika website kita ingin menggunakan SSL pilihannya ada 2, yaitu membuat sendiri tetapi tidak dipercaya browser (keluar tanda Untrusted), atau harus membayar Lembaga Otorisasi Sertifikat dahulu untuk mengeluarkan sertifikat SSL yang diakui browser (Trusted Certificated).
Namun sejak 2015 akhir, ada sebuah project non profit yang mengeluarkan SSL tetapi juga diakui oleh browser. Project tersebut bernama Let's Encrypt, dan SSL nya pun gratis!
Pastinya ada beberapa kelebihan yang dimiliki oleh SSL berbayar, tetapi secara umum SSL dari Lets Encrypt sudah cukup untuk sebuah website kebanyakan, dan perlu dinaikan kelasnya menjadi SSL berbayar ketika hal itu menjadi kebutuhan yang lebih penting lagi, misalnya website bank.
Tutorial kali ini akan menjelaskan langkah-langkah untuk memasang SSL gratis dengan Let's Encrypt untuk website WordPress yang menggunakan hosting panel cPanel.
Perkiraan waktu: 20 menit
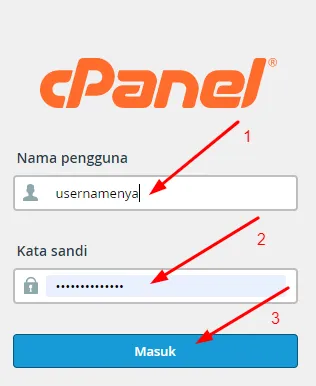
Masukan username, password dan klik tombol login.
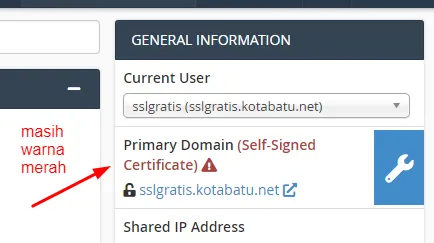
Di bagian General Information, kita lihat SSL Status masih berwarna merah, artinya sertifikat SSL pada domain belum di validasi. Untuk tutorial ini saya gunakan domain sslgratis.www.digitalizer.my.id hanya sebagai contoh saja.
Kamu bisa cari icon Let's Encrypt atau menggunakan fungsi search pada cPanel dan menuliskan Let's Encrypt. Jika sudah ketemu, klik dan buka aplikasinya.
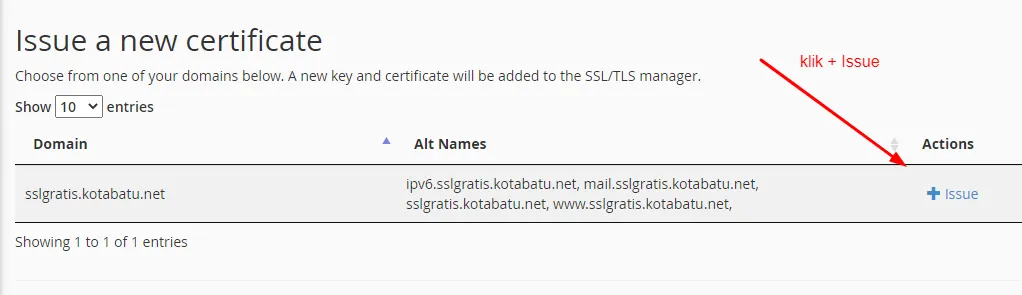
Klik issue untuk menerbitkan certificate SSL Lets Encrypt, sesuaikan dengan domain yang ingin anda buatkan SSLnya, dalam gambar ini kebetulan baru 1 domain saja yaitu sslgratis.www.digitalizer.my.id
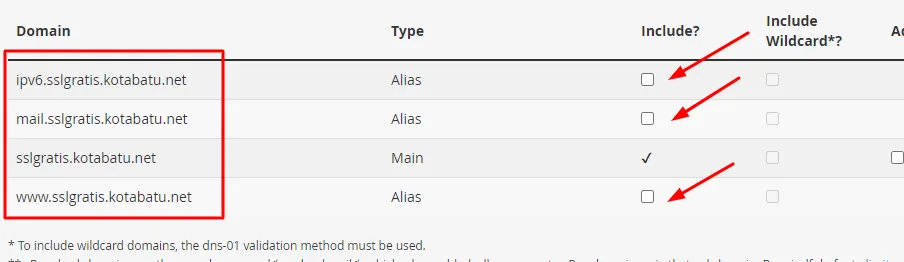
Untuk gambar contoh, saya ingin menerbitkan SSL hanya untuk main domain (domain utama yang terdaftar di cPanel) saja, tetapi jika kebutuhan anda perlu SSL untuk addon domain (domain lain yang ditambahkan) dan atau alias domainnya maka harus di enable/check juga, misalnya untuk domainmu.com ingin diaktifkan www.domainmu.com dan mail.domainmu.com nya.
Di sebelah kanan main domain juga ada pilihan-pilihan tambahan untuk domain yang biasa digunakan oleh aplikasi cPanel seperti webmail.domainmu.com, cpanel.domainmu.com dll. Aktifkan/check jika anda ingin menerbitkan SSLnya juga.
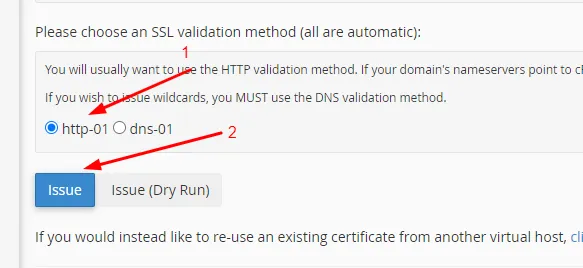
SSL standar pilih http-01, dan klik tombol Issue untuk memulai pembuatan sertifikat SSL.
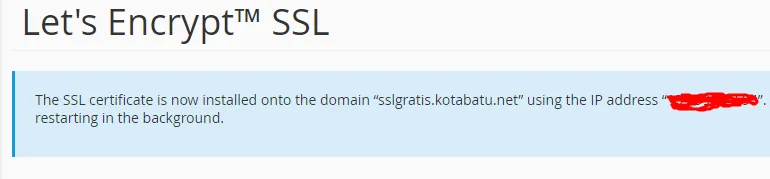
Jika tidak ada kesalahan, maka sertifikat SSL akan diterbitkan dan siap digunakan.
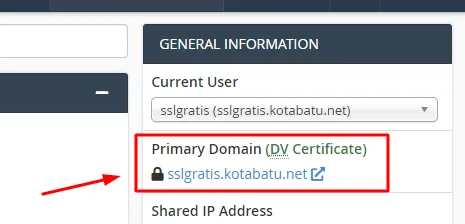
Anda bisa kembali ke menu awal cPanel dan periksa di tab General Information (lihat langkah-2) sudah berwarna hijau atau belum. Jika berwarna hijau berarti SSL sudah tervalidasi oleh Let's Encrypt.
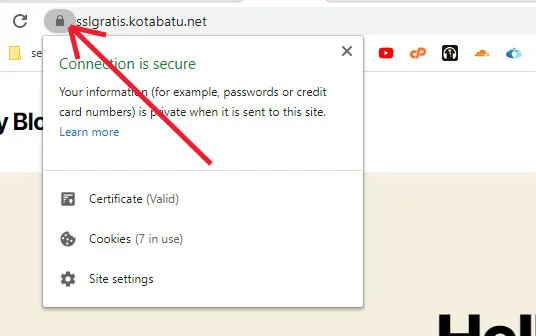
Setelah SSL siap, website siap, coba di cek dengan membuka website anda diawali https:// (Contohnya https://sslgratis.www.digitalizer.my.id).
Jika gembok pada browser berwarna hijau/hitam, berarti tidak ada error, kalau berwarna merah berarti ada yang belum pas. Klik icon gembok dan Certificate (Valid) untuk lihat keterangan tentang sertifikat SSL tersebut.
Demikian tutorial cara memasang SSL gratis dengan Lets Encrypt. Semoga artikel ini bisa bermanfaat khususnya bagi yang belum ada budget untuk membeli SSL yang berbayar tapi ingin websitenya tetap menyajikan yang terbaik bagi pengunjung, khususnya untuk website yang ada interaksi dengan data yang sensitif, seperti login atau kegiatan e-commerce.
Dan jika anda membutuhkan hosting dengan fitur Lets Encrypt bisa memesan layanan tersebut pada halaman Exclusive Webhosting.
Salam!